Безопасный удаленный доступ к ПК
Что нужно чтобы почувствовать себя шпионом? Начать работать удаленно на чужом компьютере. Конечно, это не какие-то малозаконные действия. Но если помочь другу поправить закапризничавший Windows или разобраться с непонятными ошибками? Если у родителей виснет программка? Вот тут и стоит воспользоваться своими способностями и начать повелевать машинами на расстоянии. Для этого уже созданы UltraVNC или TeamViewer на CHIP DVD.
Более серьезные задачи можно решать, если на удаленном расстоянии управлять обменном каких-то специфических данных или контролировать работу серверов.
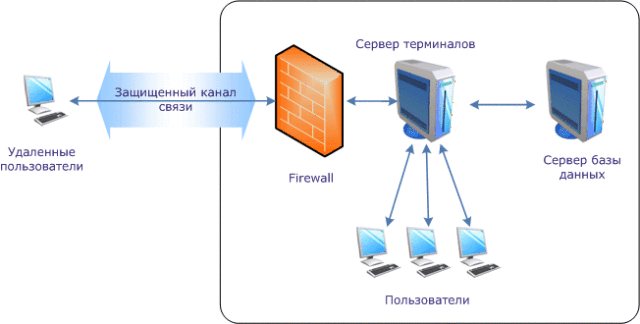
Компьютер может стать управляемым с помощью планшетника или смартфона. Это тот случай, когда можно работать с изображениями и различными документами, получается их отправить на принтер или в необходимую папку на жестком диске на компьютер. Этот процесс не сложнее пополнения счета Лайфсел. Но очень важно полностью сделать это безопасно. И не допустить возможности вклиниться в процесс третьему лицу, намерения которого нам неизвестны, но не нужны.
Так как же работаем с удаленным компьютером?
TeamViewer: работаем с компьютера
Разработчики сделали акцент на активное шифрование соединения между двумя компьютерами. AES — алгоритм, работающий на 256-ти битном ключе. Он меняется с помощью принципа ответа на вызов. Такой процесс не даст ключу покинуть защищаемый компьютер. Это уберет сомнения, что кто-то сможет с вашего ПК удаленно пополнить Скайп
1. Настройки на компьютере, с которого будет осуществляться удаленное управление
В период настройки управляющей машины воспользуйтесь вариантом установки для личного применения. Это подтверждает, что программа не нужна для использования в масштабно коммерческих целях.
2. Действия с управляемым компьютером
На нем необходимо сделать выбор пункта «Установить для удаленного управления компьютером». И опять информируем программу о некоммерческой эксплуатации в личных целях.
3. Установка пароля к логину
Это усиливает безопасность процесса. Он будет напоминать доступ к Windows. Тогда удаленный доступ при помощи Мастера следует сделать неконтролируемым. Или оборвав процесс, этого можно избежать.
4. Процесс управления
На машине, управляющей процессом, указываем партнерский ID второй машины. Его можно взять в программном интерфейсе. Затем нам необходимо, выбрав удаленное управление, подключиться ко второму ПК. Зайти в удаленный на расстоянии компьютер можно при помощи пароля.
Когда программа начнет работать, вы увидите интерфейс управляемого компьютера. Если удобно, то вы не увидите обоев рабочего стола. Но программа дает возможность это изменить. В опциях при дополнительной настройке убираем настройку, которая скрывает обои. Но такое удобство будет чувствительно снижать соединения скорость.
Все. Теперь можно производить настройки и отладки. Попробуйте
5. Безопасное ограничение доступа
Опять делаем акцент на создании безопасной среды. Можно ограничить список, который будут иметь права на управление ПК. Тут сработает принцип белого списка.
В безопасности при дополнительных опциях выбираем вкладку конфигураций. И указываем те ID, которым позволительно работать на удаленном доступе.
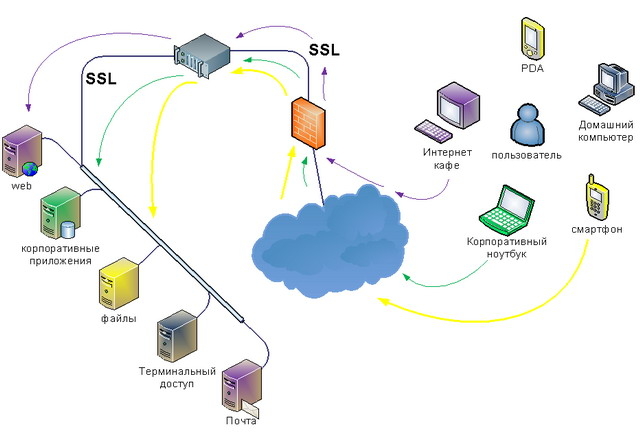
6. Перенос данных
В программе, работая в верхнем меню, используем пункт о передачи данных. Там следует показать местонахождение файлов, которые переносим между ПК. Следующим шагом выбираем направление обмены. И либо получаем, либо отправляем документы.
TeamViewer: работаем со смартфона
1. Установки и настройки на смартфоне
Работают утилиты с платформой Android или, если удобнее, с iPhone. В магазинах для этих смартфонов есть нужные установочные файлы. Они сохраняются через интернет соединение, поэтому стоит заранее пополнить счет МТС коннект.
Внешний облик TeamViewer и для смартфона и для Windows очень похож.
Программа сама сможет научить вас управлением компьютером с Windows через смартфон.
2. Процесс переноса файлов
Сейчас доступен выбор, куда отправлять документы: на компьютер или на смартфон. Этот выбор поможет сделать TeamViewer Quicksupport. Это приложение находится в тех же магазинах приложений для вашего смартфона. Во время ее установки будет создано необходимое расширение.
В следующем запуске программы уже указываем ID с TeamViewer управляемого компьютера.
Теперь процесс передачи файлов со смартфона и обратно будет похож на работу между двумя ПК.













